
今回、第7回目のウェブ講座では、
このウェブ講座で取り扱うWordPressのテーマ「Lightning(ライトニング)」のインストール方法を解説していきたいと思います。
WordPressのダッシュボード(操作画面)のキャプチャ画像を交えて解説していきますので、初心者の方でも無事にインストール完了までいけると思います。
WordPressのテーマとは
テーマとはテンプレートのようなものです。テンプレートによってデザインが変わりますし、テーマに付属する機能などの違いがあります。
無料で提供されたているテーマ、有料で販売されているテーマがあります。「Lightning」は無料版と有料版(「Lightning G3 Pro Unit」)があります。有料版の方がより多くの機能などが付いています。
今回は、無料版の「Lightning」のインストールの方法です。
無料版の「Lightning」を使っていて、有料版へアップグレードしたくなったら、購入してダウンロードし、インストールすれば、無料版から有料版に簡単に切り替えできます。
この私のウェブサイトも最初は無料版の「Lightning」で初めて、有料版「Lightning G3 Pro Unit」へアップグレードしました。
では、Ligtningのインストールをしていきましょう!

Lightningのインストゥールをしていきましょう
WordPressのダッシュボードにログインします。
ダッシュボード左サイドメニューの
[外観]
↓
[テーマ]をクリックします。

「テーマ」のページが表示されます。
ページ上部にある[新規追加]ボタンをクリックします。
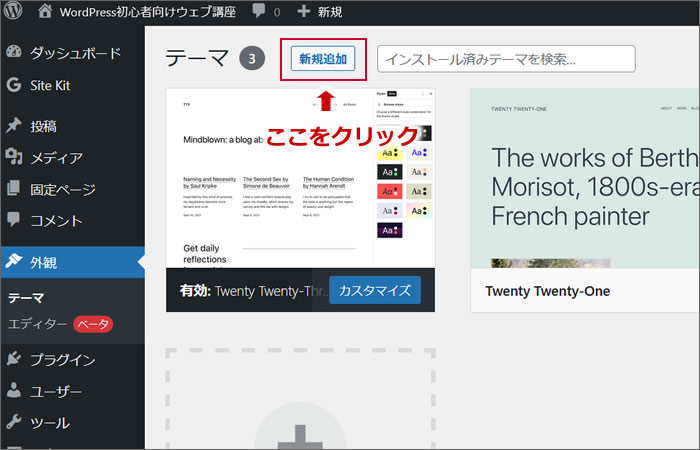
「テーマ追加」ページが表示されます。
ページ上部右の[テーマを検索]窓に「Lightning」と入力してもいいのですが、下にスクロールしても「Lightning」が出てきます。
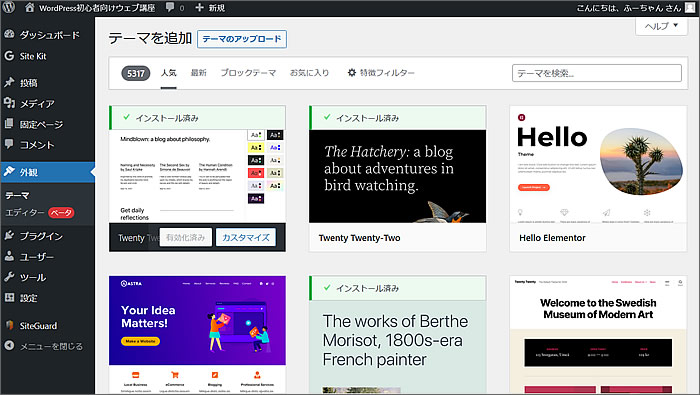
まずは、画面を下へスクロールしてみます。
私がスクロールした時は、上から3・4段目に「Lighting」がありました。
「Lightning」をクリックすればインストールがはじまります。
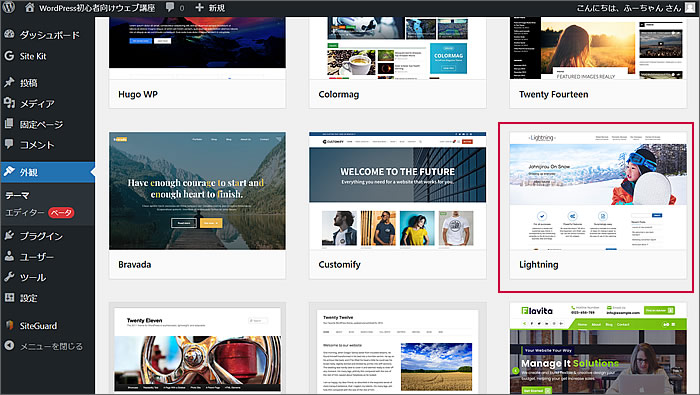
ページ上部右の[テーマを検索]窓に「Lightning」と入力した場合は、
最上位左へ「Lightning」が表示されます。
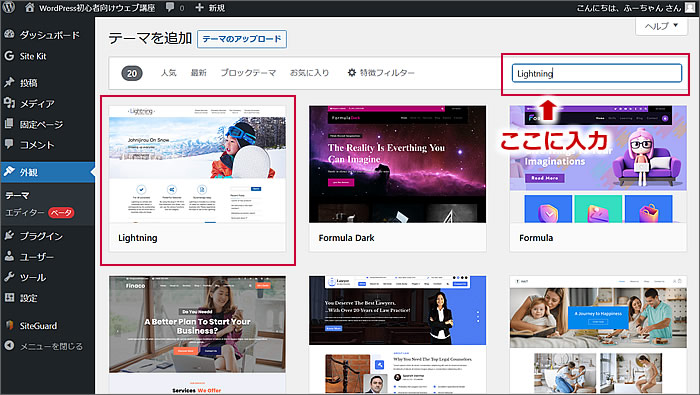
「Lightning」の上にカーソルを持って行くと
[インストール]ボタンの他に
[詳細&プレビュー]と「プレビュー」ボタンが出ます。
[詳細&プレビュー]と「プレビュー」ボタン、
どちらをクリックしても同じプレビューと詳細説明が表示されます。
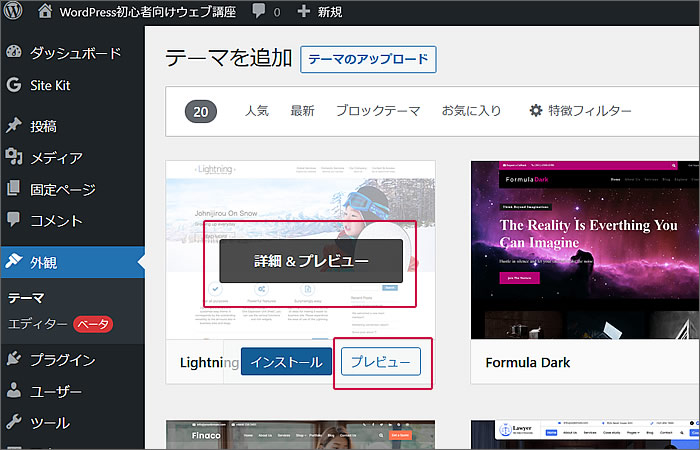
テーマ「Lightning」の詳細と
自分のWordPressにテーマ「Lightning」が設定された場合のプレビューが表示されます。
画面上部の[インストール]ボタンをクリックするとインストールがはじまります。
でも、ここで[インストール]ボタンはクリックしないで、前のページへ戻ります。
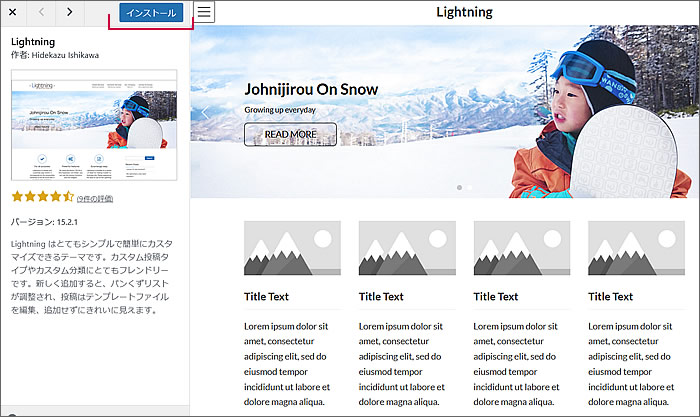
前のページへ戻りました。
ここで[インストール]ボタンをクリックします。
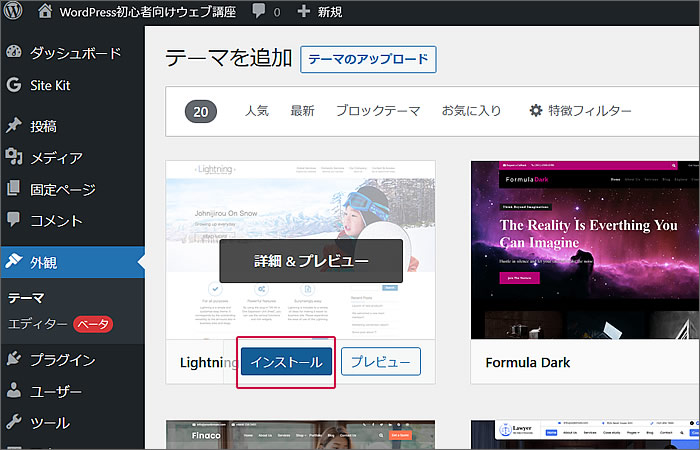
Lightningのインストゥールがはじまり、
[インストール]ボタンが
[インストール中]になります。
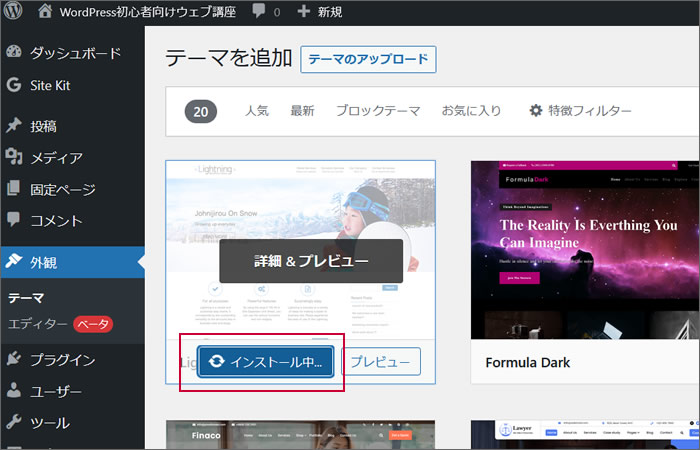
さらに、[インストール中]から
[有効化]ボタンに変わります。
インストールは終わりましたが、
まだ有効化がされていませんので
[有効化]ボタンをクリックします。
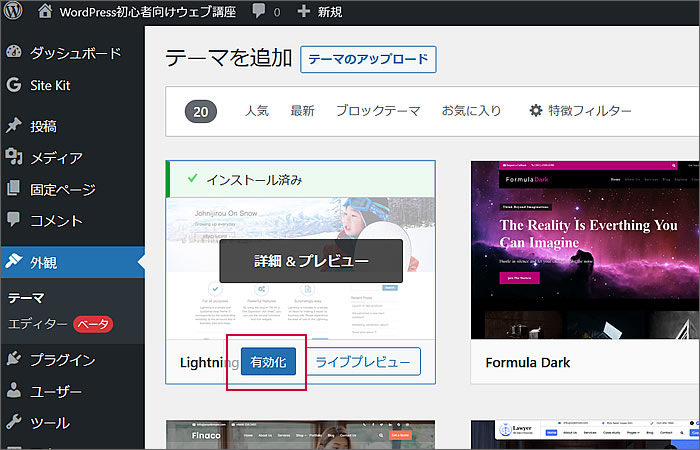
有効化されてテーマが設定されると
自動的に「テーマ」のページに切り替わります。
では、[サイトを表示]を右クリックして新しいタブで
サイトを表示してみましょう。
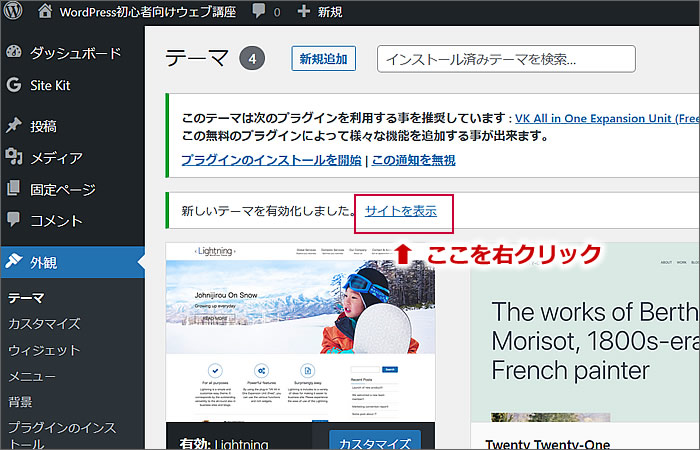
「Lightning」が設定された
自分のWordPressのサイトが表示されます。
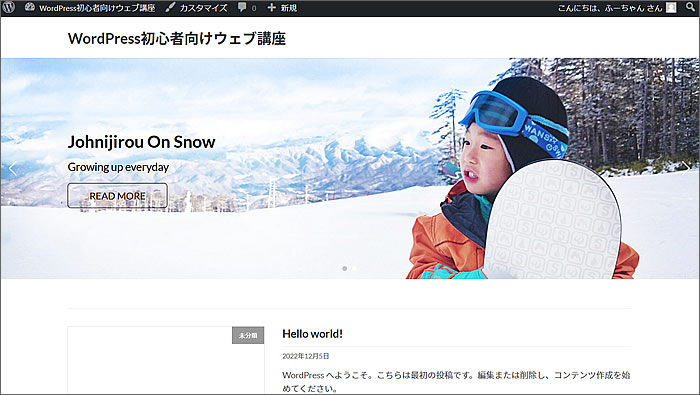
ダッシュボードに戻って、
テーマ「Lightning」に付属する3つのプラグインをインストールします。
「VK All in One Expansion Unit」
「VK Blocks 」
「VK Blocks」
この3つです。
では、[プラグインのインストールを開始]をクリックします。
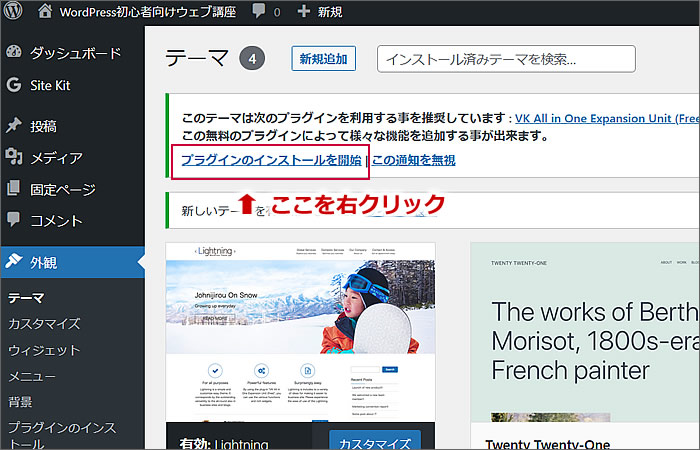
プラグインのインストール画面が表示されます。
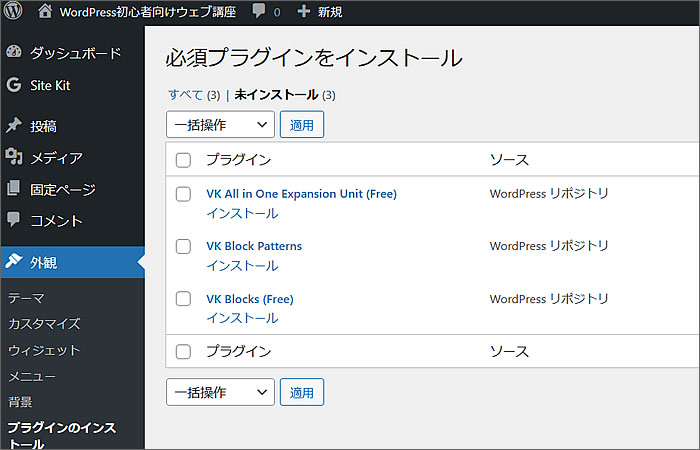
3つの各プラグインにチェックを入れて、
「インストール」になっていることを確認して、
[適用]をクリックします。

3つのプラグインのインストールが完了したメッセージが表示されます。
そのメッセージの下に表示される
[必須プラグインのインストール画面に戻る]をクリックします。
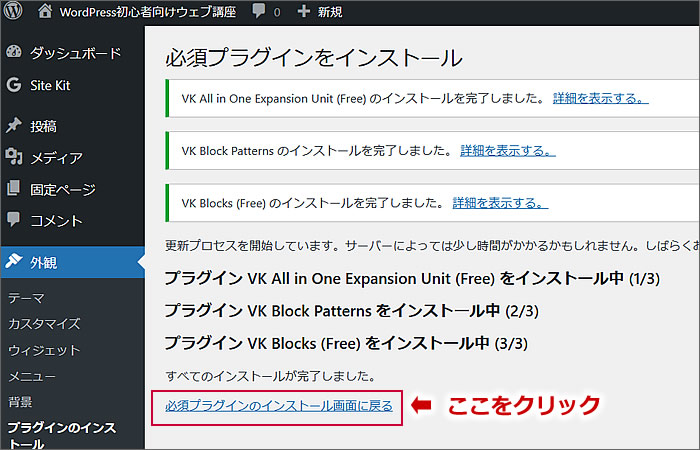
今度は、インストールした3つのプラグインの「有効化」をする画面になります。
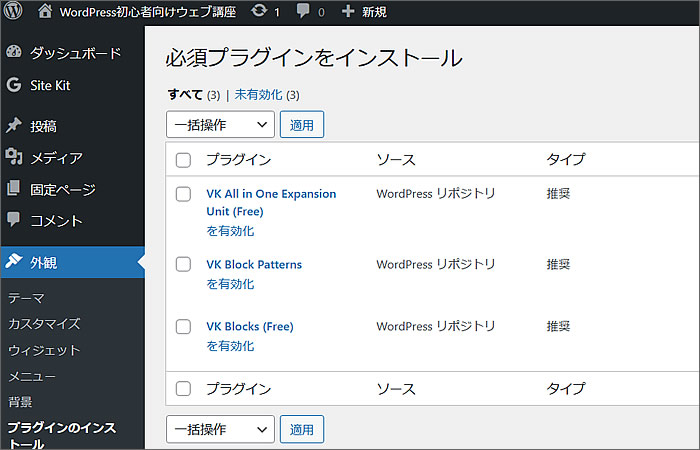
3つの各プラグインにチェックを入れて、
プルダウンメニューで「有効化」を選択し、
[適用]をクリックします。
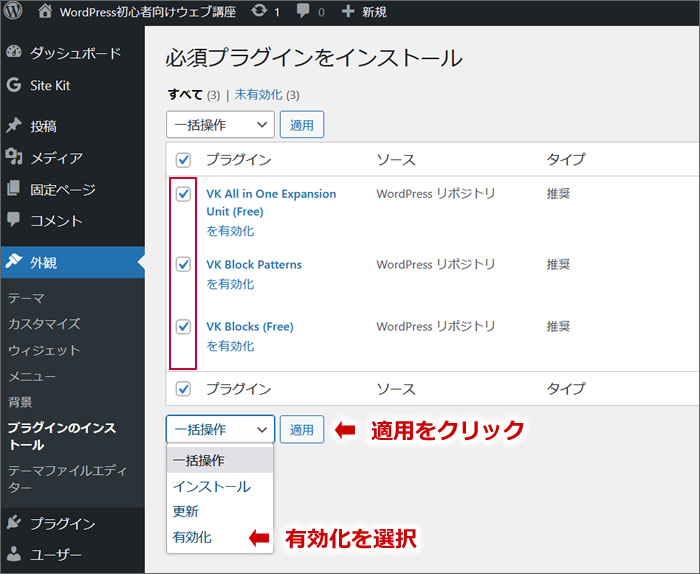
「有効化」が完了したメッセージが表示されます。
[ダッシュボードに戻る]をクリックします。
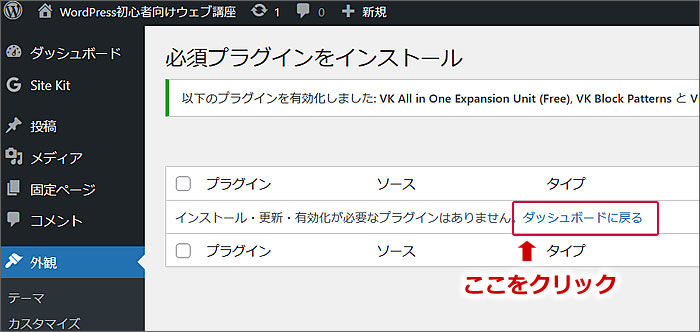
ダッシュボードに戻ると以下のような画面になっていると思います。
必ずしもすべての人が同じとは限りませんが、おおよそ、このようなメッセージが表示されていると思います。
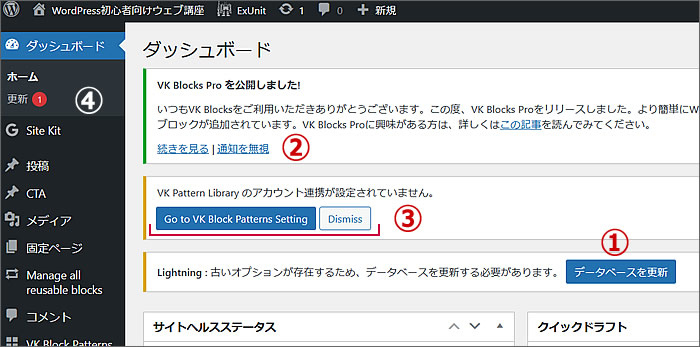
では、①、②、③、④と説明してまいります。
①のメッセージが表示されていましたら、
[データベースを更新]をクリックします。
10秒もかからずに更新が完了します。
②は[通知を無視]をクリックしてかまいません。
③は今の時点では何もしなくてもいいです。
④の[更新]をクリックします。
すると「更新」のページが表示されますので、
下までスクロールします。
「翻訳」項目の
[翻訳を更新]をクリックします。

ダッシュボードのホームに戻ります。
先ほどの②の表示が日本語になっています。
[VK Blocks Patternの設定]はしなくていいのでそのままクリックしなくてOKです。
となりの[このメッセージを表示しない]ボタンをクリックします。
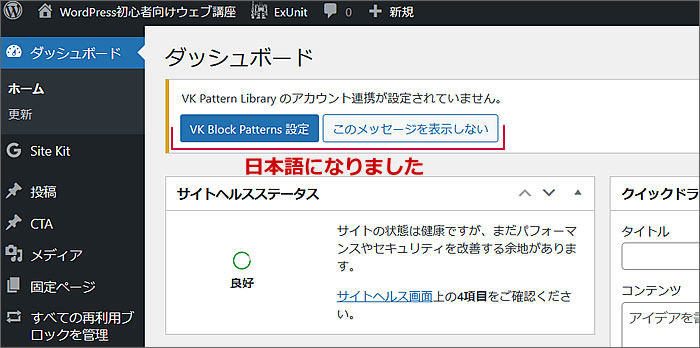
以上で、WordPressのテーマ「Lightning(ライトニング)」のインストールは完了です。
大変お疲れ様でした!
これで、WordPress + Lightning でウェブサイト制作・ブログサイト制作の準備が整いました。
次回から、いよいよ制作開始です!
それでは、次の第8回ウェブ講座で、
またお会いいたしましょう~^^


