
今回、第6回目のウェブ講座では、
WlordPressをインストールして初期設定が終わった後やっておきたい、
最低限の必須導入プラグインについて解説していきたいと思います。
WordPressのプラグインとは?、なぜプラグインは必要?
WordPressのプラグインとは、
WlordPressの機能を拡張するツールです。
WordPressは最低限の機能を搭載したパッケージとなっていて、既存の機能だけでは非常にシンブルなウェブサイト制作(ブログサイト制作)をすることしかできません。
また、設定するテーマにもWordPressを補完する機能は付いていますが、
それでも、いろいろと足りない機能があります。
そこで、プラグインを入れて必要な機能を整えていくということになります。
例えば、SEO対策上のプラグインとか、セキュリティ対策のプラグインなどです。
ただ、気を付けたいのは、
プラグインを入れすぎると
ウェブサイトの表示が遅くなるなどの弊害がありますので
必要最小限にとどめておくのがよいと言われています。
私も最初は何も分かりませんでしたので、
WordPressのプラグインについて書かれている
いろいろなウェブサイトから学んで、
私にとって必要かなと思えるプラグインをピックアップして
今は、これからご紹介するプラグインを入れるようにしています。

- 1. WordPressのプラグインとは?、なぜプラグインは必要?
- 2. WordPressインストール時にデフォルトで入っているプラグイン
- 3. プラグインのインストール方法
- 4. 最低限の導入必須おすすめプラグイン7選
- 4.1. Site Kit by Google(Googleのツールとの連携)
- 4.2. WP Multibyte Patch(日本語文字化け対策)
- 4.3. Websub/PubSubHubbub (SEO対策)
- 4.4. SiteGuard WP Plugin(セキュリティ対策)
- 4.5. XML Sitemaps(サイトマップの作成)
- 4.6. Broken Link Checker(リンク切れチェック)
- 4.7. EWWW Image Optimizer(画像軽量化)
- 4.8. BackWPupとContact Form 7
WordPressインストール時にデフォルトで入っているプラグイン
WordPressをインストゥールすると、自分で入れなくても、デフォルトで入っているプラグインが2つあります。
「Akismet Anti-Spam」 と「Hello Dolly」です。
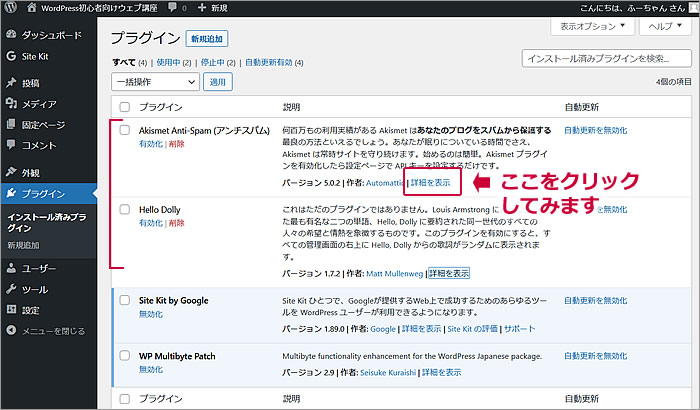
プラグインの[詳細]をクリックすると
どのようなプラグインなのかを知ることができます。

ちなみに、Akismet Anti-Spam とHello Dollyが、どのようなプラグインかといいますと、
【Akismet Anti-Spam】
スパムコメント対策のプラグインです。ブログでコメント機能をオンにしている方は、[有効化]をクリックして有効化します。私は、ブログのコメント機能をオフにしているので、[有効化]していません。ただ、もしかして将来的に使うことがあるかもしれないかな、と思って削除はしていません。
【Hello Dolly】
管理画面の右上にルイ・アームストロングの代表曲「Hello, Dolly!」の歌詞がランダムに表示される機能です。ほとんどの方は削除されているようです。私も削除しています。
では、Hello Dollyを削除してみます。
他のプラグインを削除するときも同じです。
ただ単に[削除]をクリックするだけです。
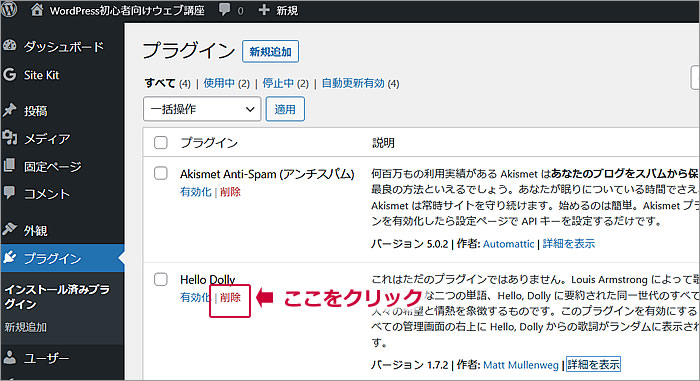
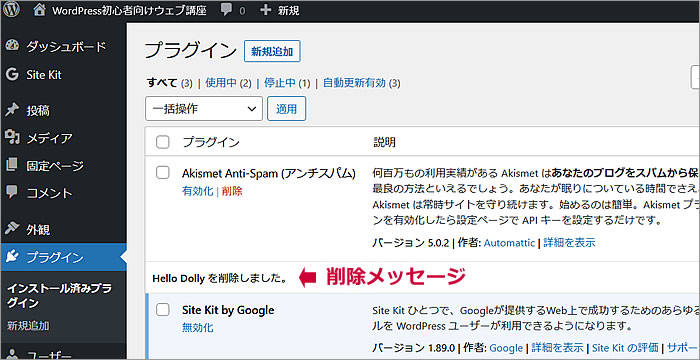
プラグインのインストール方法
導入必須おすすめプラグイン7選の一つでもある「Websub/PubSubHubbub (SEO対策/Googleのクローラーを呼び込む)」を例にプラグインのインストール方法をご紹介したいと思います。
ダッシュボードの
[プラグイン]
↓
[新規追加]をクリックします。
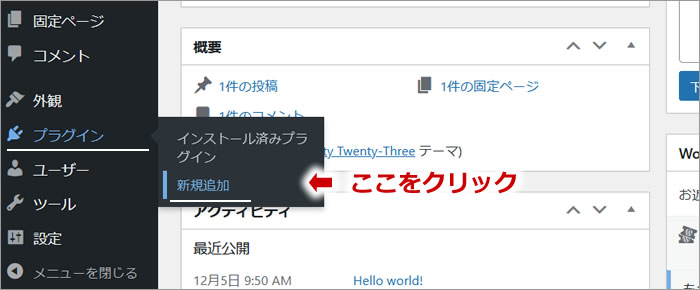
プラグイン追加画面が表示されますので
画面右上の検索窓「プラグインの検索」に
「Websub」と入力します。
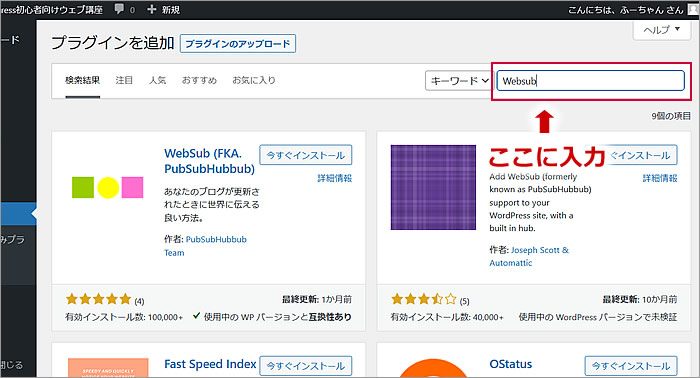
画面左上に「Websub/PubSubHubbub 」が表示されました。
[今すぐインストール]ボタンをクリックします。
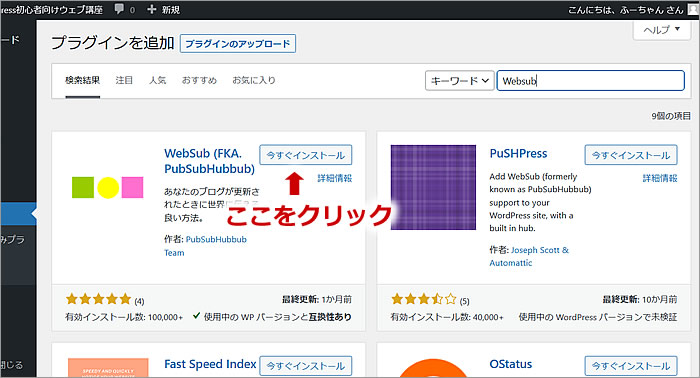
[今すぐインストール]ボタンが
[インストール中]→[有効化]になります。
[有効化]ボタンをクリックします。
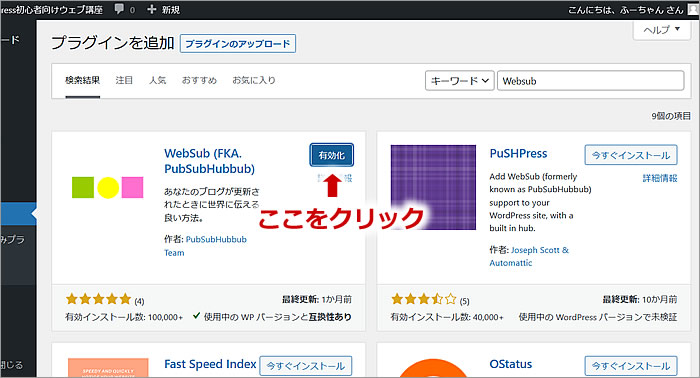
数秒で有効化され
画面がインストール済プラグイン一覧画面に自動的に変わります。
そして、画面上部に「プラグインを有効化しました」というメッセージが表示され、
インストール済プラグイン一覧に「Websub/PubSubHubbub 」が加わっています。
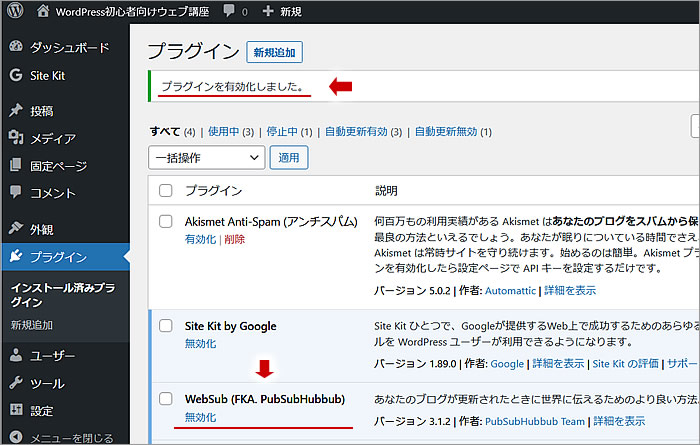
プラグインのインストールは、
どのプラグインでもこの手順となります。
ただ、プラグインによっては、インストール後に
プラグインの設定などの作業を必要とする場合もあります。
最低限の導入必須おすすめプラグイン7選
それでは、ここから、WordPressをインストールしたら、最低限これだけは導入しておきたいプラグインを7個ご紹介したいと思います。
私も、WordPressのプラグインについて書かれているウェブサイトをいろいろと見て勉強させていただき、この7個を入れておけば大丈夫かな、といまのところ落ち着いています。
まず、私は、ロリポップ!でサーバーを借りているのですが、ロリポップ!でWordPressをインストールすると、自動で2つのプラグインが導入されています。まずは、その2つからご紹介していきたいと思います。
この2つも導入すべきプラグインです。
- Site Kit by Google(Googleのツールとの連携)
- WP Multibyte Patch(日本語文字化け対策)
この2つです。
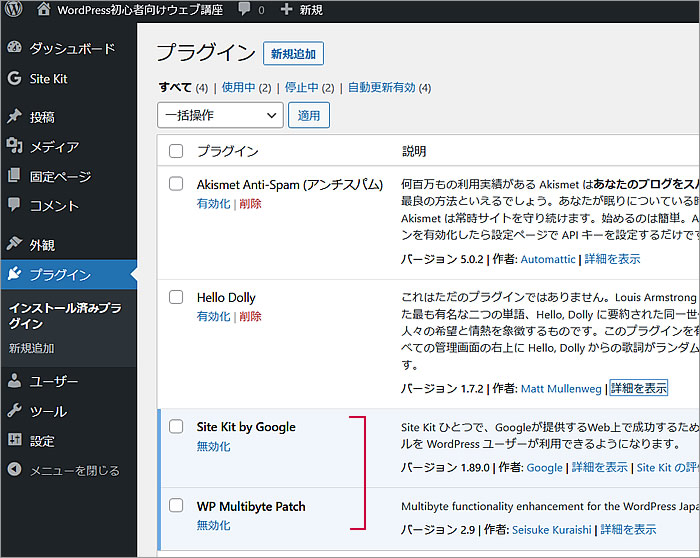
Site Kit by Google(Googleのツールとの連携)
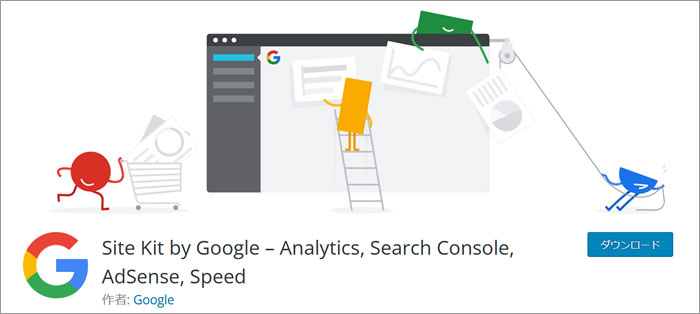
Site Kit by GoogleはGoogleのツールである「サーチコンソール」や「アナリティクス」などとWordPressを簡単に連携させることができるプラグインです。例えば、「サーチコンソール」でしたら、自分のサイトの検索順位や訪問者がどのキーワードで訪れたかなどを知ることができるツールです。
ロリポップ!でWordPressをインストールした方は、デフォルトで導入され有効化されていますのでインストールしなくてもOKです。
他のサーバーでWordPressをインストールして、Site Kit by Googleが導入されていない方は、(ロリポップ!でWordPressをインストールしたけど導入されていないという方も)インストールすることをおすすめいたします。
インストール後に、サーチコンソール等のGoogleのツールとの連携作業があります。 その作業が面倒・難しそうだと感じる方は(実際、初心者の方には少し難しいかもです)、WordPressでのウェブサイトまたはブログサイトの制作を進めることを優先して、このプラグインの設定は後に回しても良いかと思います。
とりあえず、インストールだけをしておいてもいいですし、
インストールも後で、としてもいいと思います。
設定方法については検索エンジンやYouTubeなどで「Site Kit by Google 設定」と検索すれば、設定方法を解説するウェブサイトや動画を見つけることができます。
WP Multibyte Patch(日本語文字化け対策)
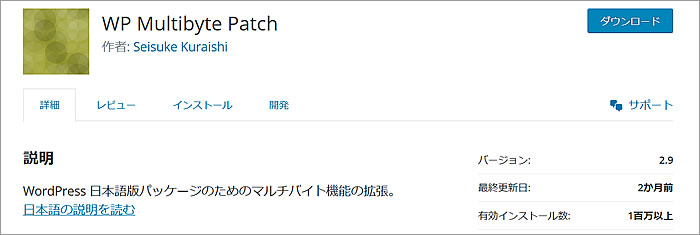
日本語環境強化プラグインです。WordPressはそもそも英語環境をベースにして作られているので、日本語環境には弱く文字化けなどをすることがあるらしく、それを防ぐなどの機能があるとのことです。
ロリポップ!でWordPressをインストールした方は、デフォルトで導入され有効化されていますので何もしなくてもOKです。
インストールされた方も、特に設定はなく、インストールして有効化すればOKです。
以前は、WordPressをインストールするとデフォルトで「WP Multibyte Patch」もインストールされていたようですが、最近はそうでないとのこと。したがって、インストールする必要がないのでは、という見解の方もいらっしゃいました。
Websub/PubSubHubbub (SEO対策)
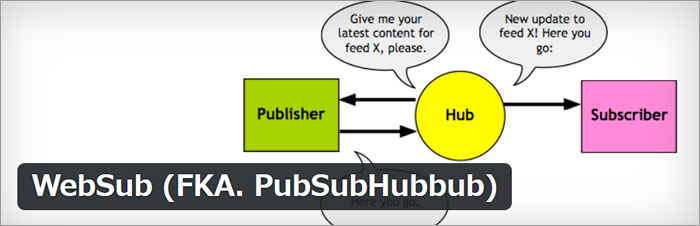
先ほど、プラグインのインストール方法で取り上げたプラグイン「Websub/PubSubHubbub (SEO対策/Googleのクローラーを呼び込む)」は、Googleなどの検索エンジンに、投稿後早ければ数分でインデックスさせるプラグインです。
投稿した記事やブログは早く検索エンジンに認識されてほしいですから、導入しておくのがいいと思います。
インストールして有効化するだけでOKです。
特に設定作業はありません。
SiteGuard WP Plugin(セキュリティ対策)
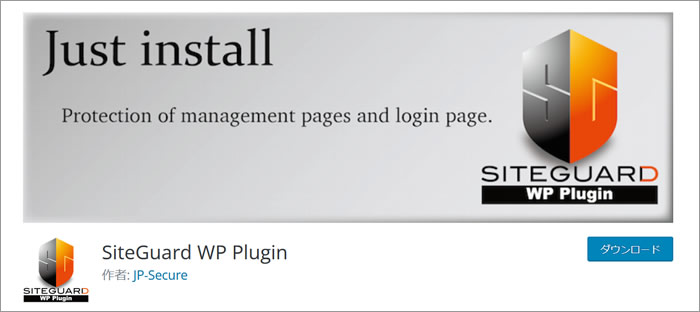
セキュリティを強化してくれるプラグインです。ログインページURLの変更や、ログイン時のかな入力による画像認証の設定などで、不正ログイン対策等になります。
また、WordPress、テーマ、プラグインの更新をメールで通知します。この機能は私的には非常に役立っています。WordPressにしばらくログインしない期間がありそうだという方は、このプラグインを入れておくと、更新のお知らせが来るので、更新を忘れることがなくなると思います。
[更新のお知らせ]はインストールして有効化するだけで来るようになります。
[ログインページURLの変更]などは、設定する必要がありますが面倒でも難しくもありません。
設定方法については検索エンジンやYouTubeなどで「SiteGuard WP Plugin 設定」と検索すれば、設定方法を解説するウェブサイトや動画を見つけることができます。
XML Sitemaps(サイトマップの作成)
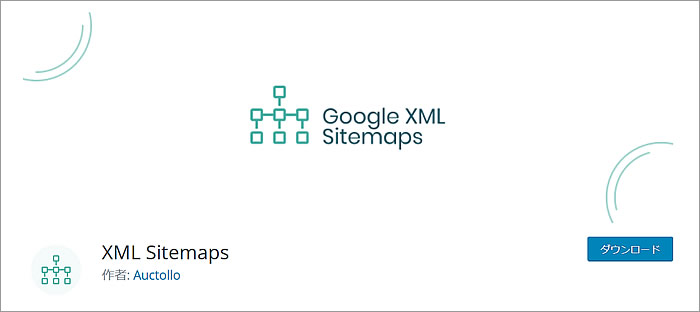
XML Sitemaps(旧Google XML Sitemaps)は、SEO対策の一環として欠かせないXMLサイトマップファイル(sitemap.xml)を自動作成してくれるプラグインです。
サイトマップを自動生成してくれるだけでなく、ページやブログを投稿後に自動でGoogleに更新通知してくれる機能もあります。
設定方法については検索エンジンやYouTubeなどで「XML Sitemaps 設定」と検索すれば、設定方法を解説するウェブサイトや動画を見つけることができます。
プラグイン追加画面の検索窓「プラグインの検索」に「Google XML Sitemaps」と入力しても、必ずしも「Google XML Sitemaps」が最上位に来ないことがありますので、間違わないでください。
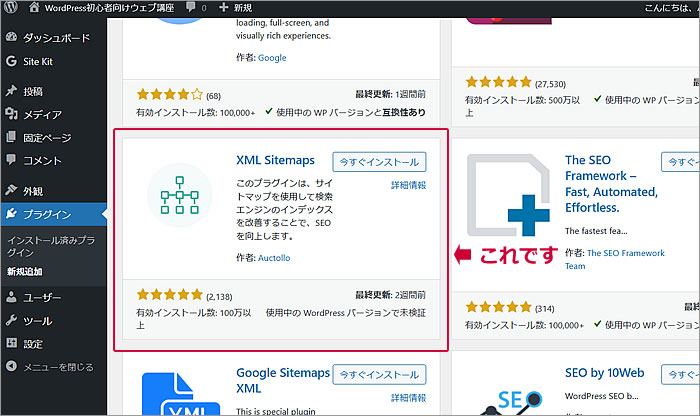
Broken Link Checker(リンク切れチェック)
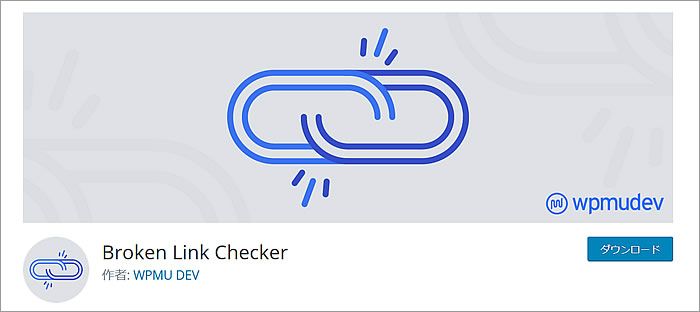
「Broken Link Checker」は、ウェブサイト内(ブログ内)のリンク切れをチェックするプラグインです
リンク切れがあるとSEO対策上良くないですし、何より読者の方がリンクをクリックしたときにページが存在しないとユーザービリティが低下していることになります。
インストールして有効化後の設定ですが、Broken Link Checkerでリンク切れを確認するだけなら、設定は必要ありません。
通知はダッシュボードに通知されますので見逃しません。
より高度な機能を使いたい方は、その設定方法について、検索エンジンやYouTubeなどで「Broken Link Checker 設定」と検索すれば、設定方法を解説するウェブサイトや動画を見つけることができます。
EWWW Image Optimizer(画像軽量化)
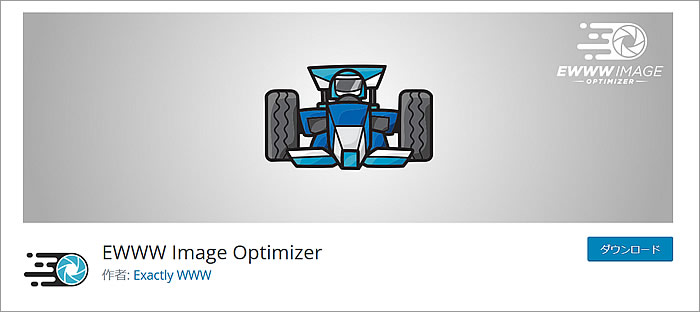
WordPressで画像をアップロードする時に、自動で画像を軽量化(圧縮)してくれるプラグインです。
画像データが大きくて重い状態ですと、サイトの表示に時間がかかり、読者にストレスを与えてしまいます。データ量の負担もかけてしまいます。
EWWW Image Optimizerは、画質をほぼ変えることなく軽量化できると言われています。
設定方法については検索エンジンやYouTubeなどで「EWWW Image Optimizer 設定」と検索すれば、設定方法を解説するウェブサイトや動画を見つけることができます。
BackWPupとContact Form 7
尚、WordPressのバックアップ用プラグインの「BackWPup」を必須プラグインとしておすすめしている方は多いです。ですが、私にとって、もしもの時の復元の方法が少し難しそうで、入れていません。
このバックアップ・プラグインを入れない代わりと言いいますか、ロリポップ!のオプションのバックアップサービス(月額330円/税込)を入れています。ロリポップ!のバックアップサービスの復元方法は私でも出来そうなくらい簡単なので^^;
もう一つ、ウェブサイトやブログに「お問い合わせページ」を作るときにおすすめのプラグイン「Contact Form 7」があります。「Contact Form 7」は私も導入していますが、別途、「お問い合わせフォームを作る」であらためて取り上げたいと思いますので、その時に、ご紹介とともに設定の仕方も解説したいと思います。
以上で、今回、第6回目のウェブ講座、
「WordPress最低限の導入必須おすすめプラグイン7選」でした。
これで、最低限のプラグイン導入はできました!^^
少し作業量が多かったと思います、大変お疲れ様でした。
それでは、次の第7回ウェブ講座でまたお会いいたしましょう~^^


