
今回、第5回目のウェブ講座では
WordPressをインストールしたらまずはやっておきたい
初期設定について解説していきたいと思います。
WordPressをインストールした、
では、サイトを作っていこう、ブログを書こう、
と思っていらっしゃる方も多いかと思いますが、
はやる気持ちを少し抑えて、
その前に最低限これだけはやっておいた方が良いですよ、
と言われているWordPressの初期設定をやっておきましょう。
例えば、
サイトタイトルやURLの表示設定(パーマリンクの設定)、
コメントスパムを防ぐためのディスカッション設定、
サイトのセキュリティにも関連するニックネーム設定変更、
不必要なサンプルページの削除、
これらの作業をやっていきたいと思います。
それでは、やっていきましょう!

一般設定ページの設定
WordPressにログインし、
ダッシュボードの左サイドバーの
[設定]
↓
[一般]をクリックします。

「一般設定」の画面が表示されます。
一般設定のページで、
①「サイトタイトル」「キャッチフレーズ」の設定
②「WordPressアドレス」と「サイトアドレス」の確認
③「サイトの言語」と「タイムゾーン」の確認
④「日付形式」と「時間形式」の確認
の作業を進めてまいります。

①「サイトタイトル」「キャッチフレーズ」の設定
サイトに表示されるサイトタイトルとキャッチフレーズを設定します。
サイトタイトルは、検索エンジン(Google/Yahoo!)の検索結果に表示される文字数が32文字が目安とされていますので、32文字以内で収めるのが良いと言われています。
キャッチフレーズは、サイトタイトルを補完する簡単な説明的な文章にする、という考え方で私は付けています。
人によってはデフォルトの「Just another WordPress site」を削除して、空欄のままでも良いとおっしゃる方もいらっしゃいます。
私は、とりあえず、設定しておいています。
タイトルもキャッチフレーズも、すぐに思い浮かばなければ、仮のタイトルとキャッチフレーズを入力しておいて、後で正式なものを入力してもOKです。
上記のキャプチャ画像の私のサンプルサイトでは
サイトタイトルを「WordPress初心者向けウェブ講座」
キャッチフレーズを「WordPress+Lightningで始めるweb制作について分かりやすく解説しています」
としてみました。
②「WordPressアドレス」と「サイトアドレス」の確認
まずは、「WordPressアドレス」と「サイトアドレス」の両方のアドレスが「https」で始まっているか確認しましょう。
前回、第4回ウェブ講座で常時SSL化の設定をされた方は「https」で始まっていると思いますが、あらためて確認しましょう。
第4回ウェブ講座のSSL化設定が完了しているのに「https」で始めるアドレスになっていない場合は、「http」の後に[s]を追加して「https」で始まるアドレスに変更してください。
私のサンプルサイトを例にすれば、
http://d-elephant.com/demo_7th となっていたとしたら
↓
https://d-elephant.com/demo_7th と変更します。
次に確認したいのが
WordPressアドレスが https://〇〇〇〇.com/wp
サイトアドレスが https://〇〇〇〇.com/wp
となっていないかです。
レンタルサーバーの簡単インストゥールなどでWordPressをインストールした場合、利用しているサーバーによっては、「/wp」「/blog」というサブディレクトリにインストールされているかもしれません。
そういう場合、ドメインの後ろに「/wp」「/blog」が付いています。
このままのだとこれから制作するウェブサイト(またはブログ)のトップページのURLが、サブディレクトリのURLとなってしまいます。それではいけませんのでドメイン直下のURLに設定変更します。
もしサイトアドレスが
https://〇〇〇〇.com/wp となっていましたら
↓wpを削除して
https://〇〇〇〇.com/ と変更します。
WordPressアドレスが
https://〇〇〇〇.com/wp
または
https://〇〇〇〇.com/blog
になっていたとしても、
こちらは変更する必要はありません。
(というより絶対変更しないでください)
③「サイトの言語」と「タイムゾーン」等の確認
③の部分に関しましては確認でOKです。
管理者メールアドレスは設定したものであればOKです。
メンバーシップはチェックが外れていればOKです。
新規ユーザーのデフォルト権限グループもデフォルトの購読者になっていればOKです。
サイトの言語は日本語でOKです。
タイムゾーンは東京でOKです。
管理者メールアドレスについては、
WordPressインストール時に設定したものと別のメールアドレスに変更した場合は、ここに新しいメールアドレスを入力して変更します。
④「日付形式」と「時間形式」等の確認
日付形式、時間形式、
どちらもお好きな形式に変更してかまいません。
ブログ投稿時の日付や時間がここで設定した表示になります。
週の始まりはカレンダー表示をした場合に、
そのカレンダーが何曜日始まりにするかの設定です。
つまり一番左にくる曜日を何曜日にするかです。
基本的には日曜日か月曜日でしょうか。
上記の設定の変更をしましたら、
一番下の[変更を保存]ボンタを必ずクリックしてください。
コメントが来ないように設定(ディスカッションの設定)
WordPressはデフォルトでは投稿ページにコメント投稿ができるようになっています。
しかし、昨今は、「スパムコメント」と言われる
投稿内容とは関係のない宣伝や広告などが書き込まれることが多くなり、
読者の方とのやり取りを楽しみたいという方以外は、コメント機能をOFFにすることをおすすめします。
特に、私のように事業用のウェブサイトをWordPressで制作して運営する場合は、読者とのコミュニケーションを図りたいわけではないですから、コメント機能は全てOFFにして構わないと思います。私は完全OFF状態にしています。
コメント機能についてはコメント内容をチェックしてから表示させるなどの設定もできますので、そのあたりに関しましては各々設定してみてください。
では、設定しましょう。
完全OFFの設定を例にやってみます。
ダッシュボードの左サイドバーの
[設定]
↓
[ディスカッション]をクリックします。
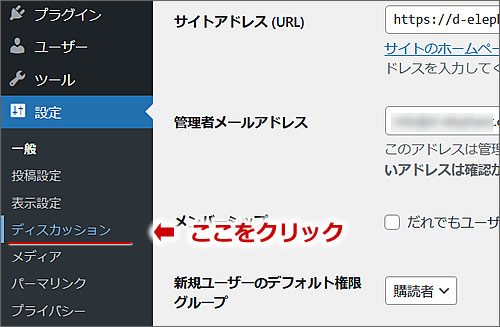
ディスカッションのページが表示されましたら、
デフォルトの投稿設定
他のコメント設定
自分宛のメール通知
コメント表示条件
これらのチェックを全て外します。
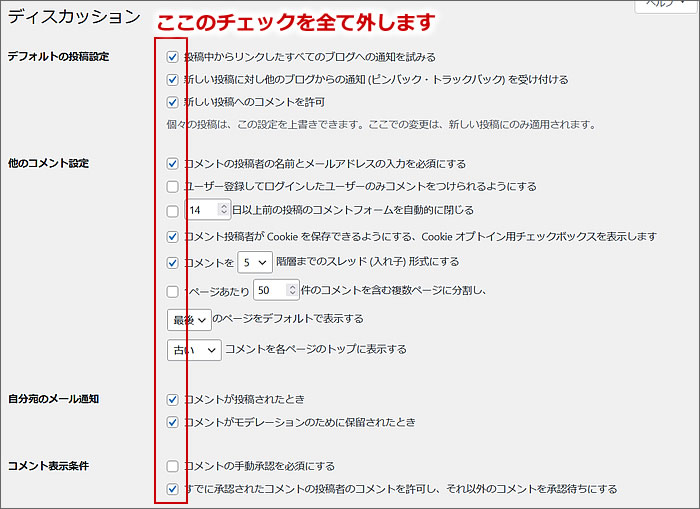
アバターなどの設定は特に変更は必要なくデフォルトでOKです。
一番下の[変更を保存]ボンタを必ずクリックしてください。
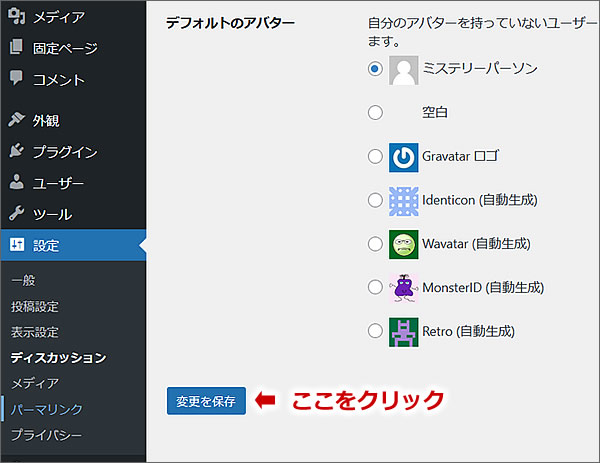
記事や固定ページのURLの設定(パーマリンク設定)
パーマリンクとは、ブログ記事や固定ページを作成すると自動で設定されるURLのことです。
自動生成されるのは、
例えば、https://○○○.com/genki-ippai でしたら「genki-ippai」 の部分です。
それをどのような形式にするかを設定します。
では、設定しましょう。
ダッシュボードの左サイドバーの
[設定]
↓
[パーマリンク]をクリックします。
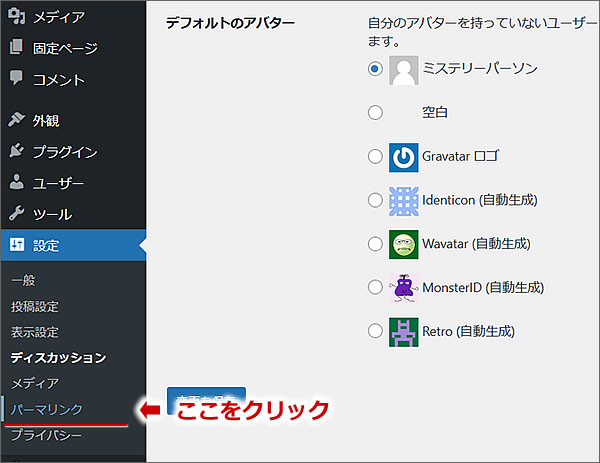
パーマリンク設定のページが表示されましたら、
6つある「パーマリンク構造」から選んで設定します。
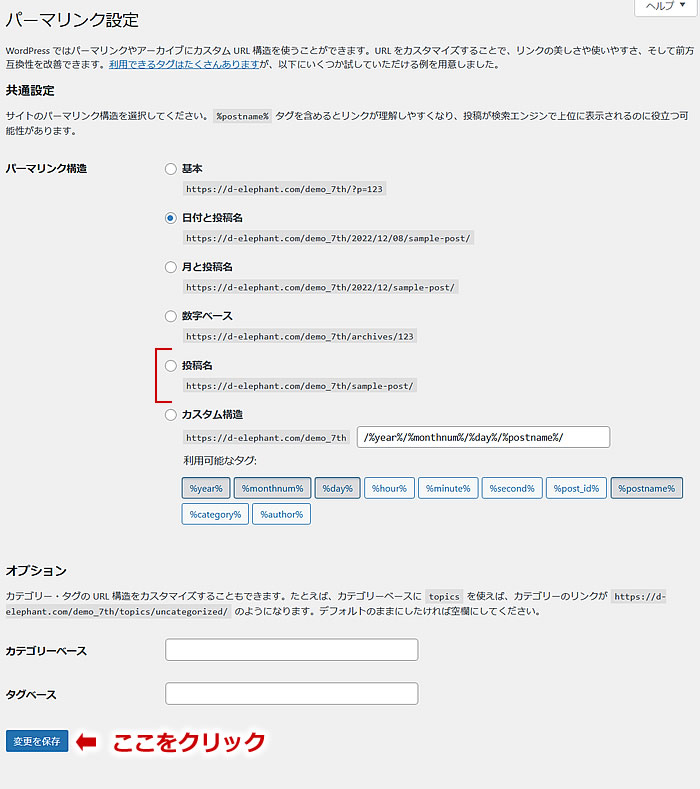
第2回ウェブ講座で紹介したガイドブック「いちばんやさしいWordPressの教本」では、「日付と投稿名」をすすめています。いつ何について書いた記事か分かるからという理由です。
エックスサーバーのWordPressガイドページでは「投稿名」をすすめています。他にも「投稿名」をすすめている方は多いです。SEO対策上の理由からです。URLに記事内容に関連する単語があるとSEO対策上有利だからという理由です。
ただし、記事のタイトル(日本語)がそのままURLとして使われます。日本語のままだとURLに変換したときにわけのわからない言葉(英字の文字や記号の羅列のように)が表示されてしまうので、投稿の都度、投稿ページのパーマリンクに希望する英字URLを入力する手間が生じます。また、それを忘れて投稿してしまうこともおおいにあり得ます。
私は、「数字ベース」にしています。「数字ベース」をすすめている方の考え方に同感したからです。その考え方とは、記事がいつ書かれたかはあまり重要じゃない、「投稿名」にして英字に置き換えるのを忘れてしまう可能性は少なくない。それに、URLに英字で記事内容の単語が含まれているからと言ってそれほどSEO対策上有利か? 数多くある検索順位決定の要素の小さな一つにすぎない。なら、一番シンプルな「数字ベース」がいい、というような考え方です。
どれにするかは、各自お決めください^^
設定を変更しましたら、
一番下の[変更を保存]ボンタを必ずクリックしてください。
ニックネームの設定(プロフィール設定)
ニックネームはデフォルトではユーザー名になっています。
テーマにもよりますが、記事を投稿するとユーザー名(アカウント名)が投稿者名として表示されてしまいます。
ユーザー名(アカウント名)は、WordPressのログイン情報の一部です。
それは、セキュリティ上、大変よくありません。
ですので、ニックネームを変更します。
では、変更しましょう。
ダッシュボードの左サイドバーの
[ユーザー]
↓
[プロフィール]をクリックします。
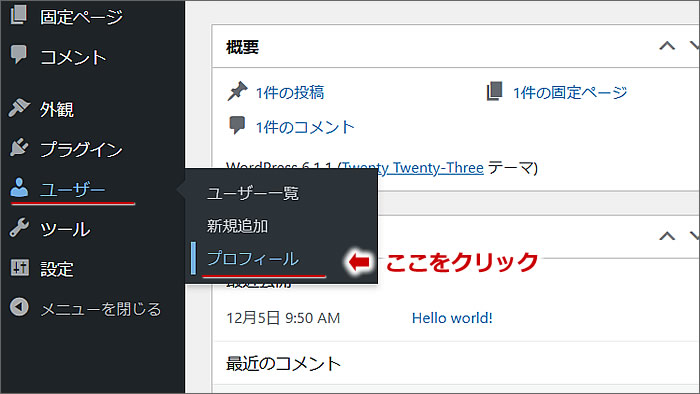
プロフィールの画面が表示されます。
ニックネームを変更する前に、
「管理画面の配色」について少し説明します。
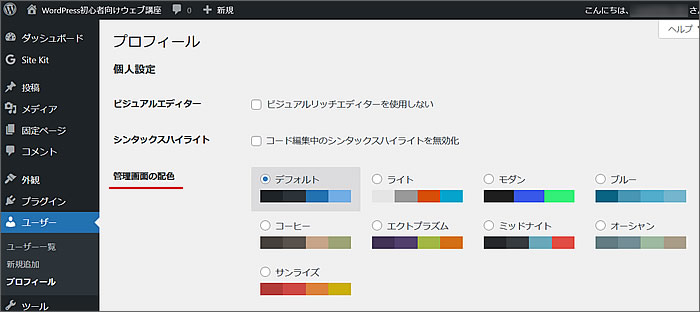
デフォルトの配色をいれて9パターンの配色があります。
好きな配色を選んで管理画面(ダッシュボード)の配色を変更できます。
例として、[コーヒー]に変更してみました。
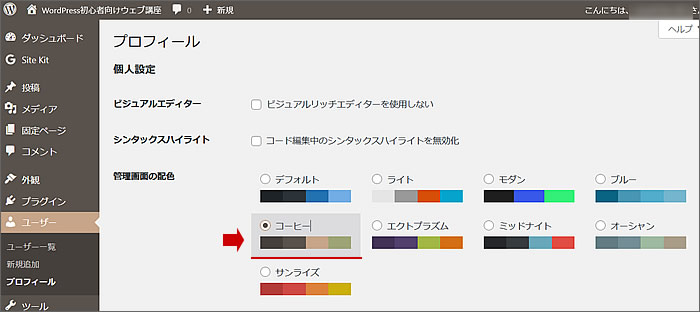
いろいろと試してみて、
お好きな配色をお選びください^^
では、ニックネームなどの変更をしましょう。
プロフィール画面を下にスクロールします。
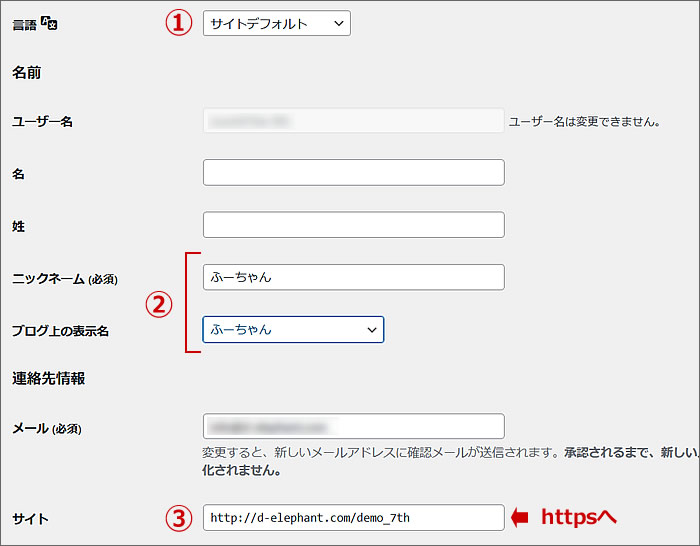
上から順番に説明いたします。
①言語ですが、
デフォルトのままでもかまいませんが、[日本語]に変更しておいても良いです。
②ニックネームに任意の名前を入力します。
次に、ブログ上の表示名をニックネームで設定したものに変更します。
③サイトの欄のURLがおそらく「http」のままだと思いますので
「https」に変更します。
その他の項目についてはデフォルトのままでOKですので、
ページ一番下の[プロフィールを更新]ボンタを必ずクリックしてください。
サンプルページの削除
WordPressをインストールした時に、
デフォルトで投稿されているサンプル記事があります。
「投稿」と「固定ページ」の両方にサンプルページがありますので、
両方とも削除します。
では、まずは「投稿」の方からはじめます。
ダッシュボードの左サイドバーの
[投稿]
↓
[投稿一覧]をクリックします。
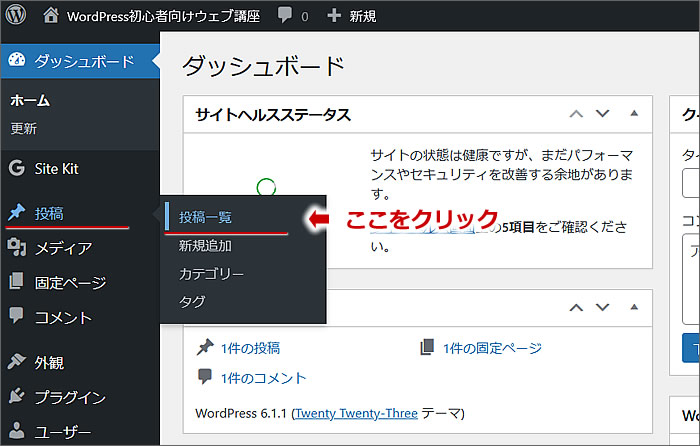
投稿一覧のページに
「Hello world!」というサンプルページがありますので
[ゴミ箱へ移動]をクリックして削除します。

次に、固定ページのサンプルページを削除します。
ダッシュボードの左サイドバーの
[固定ページ]
↓
[固定ページ一覧]をクリックします。
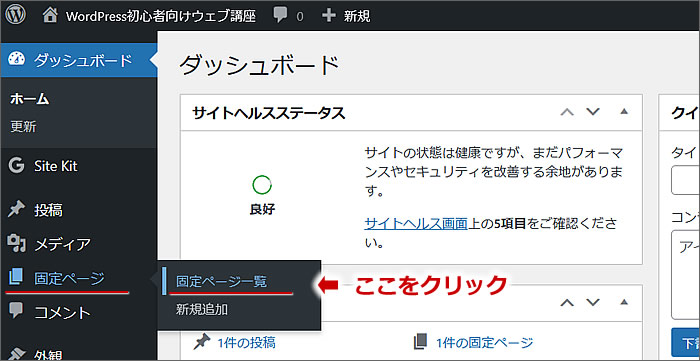
固定ページ一覧のページに
「サンプルページ」がありますので
[ゴミ箱へ移動]をクリックして削除します。
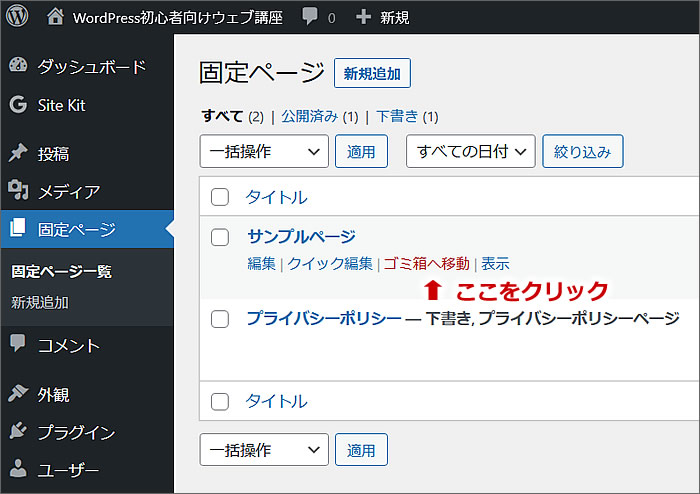
以上で、今回、第5回目のウェブ講座、
「WordPressの初期設定 最低限やっておきたいことなど」でした。
これで、最低限の初期設定はできました!^^
少し作業量が多かったと思います、大変お疲れ様でした。
それでは、次の第6回ウェブ講座でまたお会いいたしましょう~^^


