
クラウドソーシングサービス・ランサーズで
パッケージ出品をする場合の入力フォームの各項目における記入方法や設定方法などについて解説しています。
今回は第5回目です。
1回目・基本情報の入力方法→
2回目・料金表の入力方法→
3回目・業務内容の入力方法→
4回目・確認事項(注文時のお願い)→
最後の第5回目は、入力フォーム4ページ目の
「画像ほか(画像・動画・音声・PDF)」の設定方法について解説していきたいと思います。
ちなみにランサーズ登録は無料でできます
それでは、解説をしていきたいと思います。
まずは、パッケージ出品の入力フォームの5ページ目「画像ほか」の画面キャプチャ画像がこちらになります。
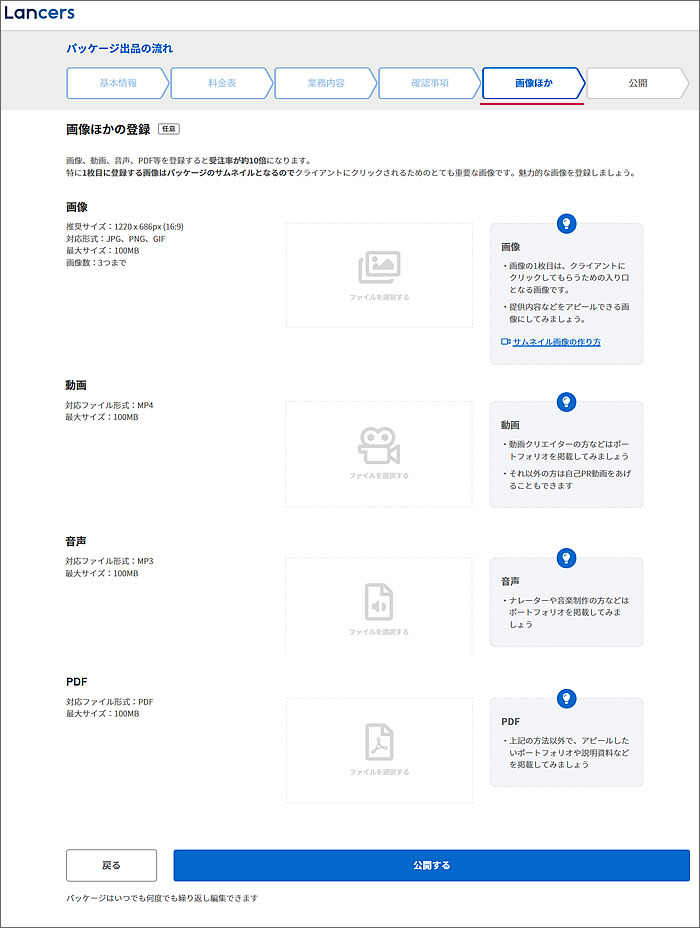
- 画像
- 動画
- 音声
を必要に応じて設定できます。
設定は任意ですので必ず設定する必要はありません。
(ですが、画像1枚目はパッケージ出品のサムネイルも兼ねますので設定するといいです)
【画像】
推奨サイズ:1220×686px(16:9)
対応形式:JPG、PNG、GIF
最大サイズ:100MB
画像数(枚数):3つまで(3枚まで)
【動画】
対応ファイル形式:MP4
最大サイズ:100MB
【音声】
対応ファイル形式:MP3
最大サイズ:100MB
【PDF】
対応ファイル形式:PDF
最大サイズ:100MB
では、画像設定の方法を具体的に解説したいと思います。
画像の設定方法
画像は3枚まで設定できます。
1枚目はサムネイルの役目も果たしますので、
クリックしてもらう工夫をした画像にすることが推奨されています。
私は、同業の先輩ランサーさんの画像を参考にして作ってみました。
画像サイズは推奨されている1220×686px(16:9)で作りました。
16:9であればいいので、少し小さいサイズにして、画像ファイルの大きさを小さくかることで、表示スピードを上げるという工夫をしてもいいかもしれません。
個人的にはクリックしてもらうために1枚目のサムネイルを兼ねた画像は必須で設定した方がいいと思います。
YouTubeで見たい動画を探すときに、サムネイルのない動画はほぼ見ないですよね。
それと同じ考え方で、数ある同サービスのパッケージ出品の中から、まずはクリックして見てもらうためには、サムネイルがあったことに越したことはないですので、1枚目の画像は設定した方がよいと思います。
私のようなウェブ制作のサービス、
またロゴデザインなどのデザイン系のサービスを提供される方は、
2枚目、3枚目の画像も設定して、
自分のデザイン例なども見てもらうようにすれば良いかと思います。
↓画像設定の方法ですが、
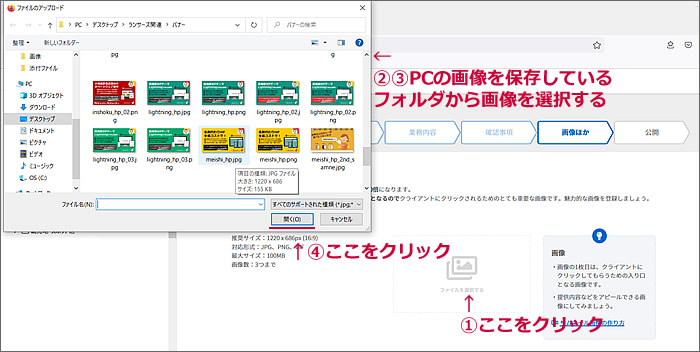
- [ファイルを選択する]をクリック
- 自分のPCの画像保存先を開いて
- アップロードする画像を選択
- [開く]をクリック
↓で画像がアップロードされて設定されます。
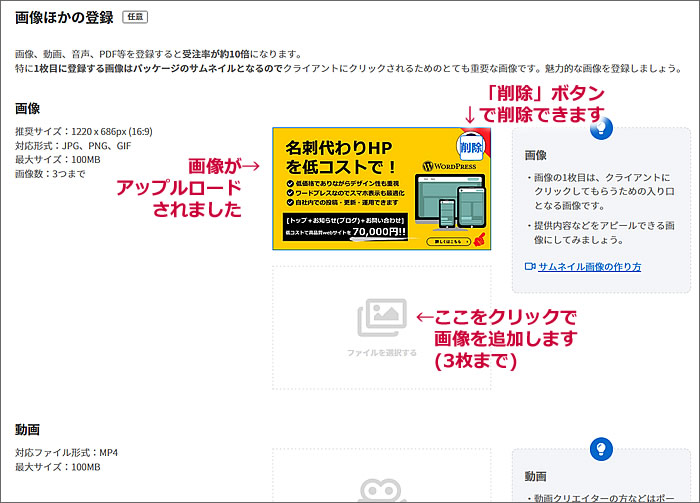
設定されて表示された画像上部にある[削除]ボタンをクリックすれば画像は削除されますので、修正した画像をあらためてアップロードしたい場合や、入れ替えたい画像をアップロードしたいときは、[削除]ボタンで削除すれば、別の画像をアップロードできます
2枚目、3枚目の画像を設定する場合も、
1枚目の方法と同じ手順で設定していきます。
動画・音声・PDFの設定方法
動画・音声・PDFの設定方法も画像設定と手順は同じです。
[ファイルを選択する]をクリックして
自分のPCに保存しているファイルを選択してアップロードすれば設定されます。
動画
私は動画を設定していませんが、
動画撮影や動画編集など動画関連サービスのパッケージ出品をされる方は、
ポートフォリオ(作品集的なもの)を掲載することを推奨されています。
また、動画関連サービス提供以外のランサーさんも
仕事を依頼してくれるクライアント側の視点で考えてみれば、
どういう人か分かると安心感が増すと思いますので、
自己紹介的な動画を撮ってアップロードしておくのも良いかも知れません。
音声
音声についても私は設定していませんが、
ナレーターや音楽制作関連サービスのパッケージ出品をされる方は、
ポートフォリオ(作品集的なもの)を掲載することを推奨されています。
あとは司会業的なサービスなど声や音を商品にされる方は積極的に掲載すると良いのではないかと思います。
画像・動画・音声以外でアピールしたいポートフォリオや説明資料がある方は、
そのようなものをPDFファイルにして掲載することを推奨されています。
以上、ランサーズのパッケージ出品における入力フォーム5ページ目の「画像ほか」での設定方法などについて解説してみました。
このページの入力が終わりましたら[公開]をクリックします。
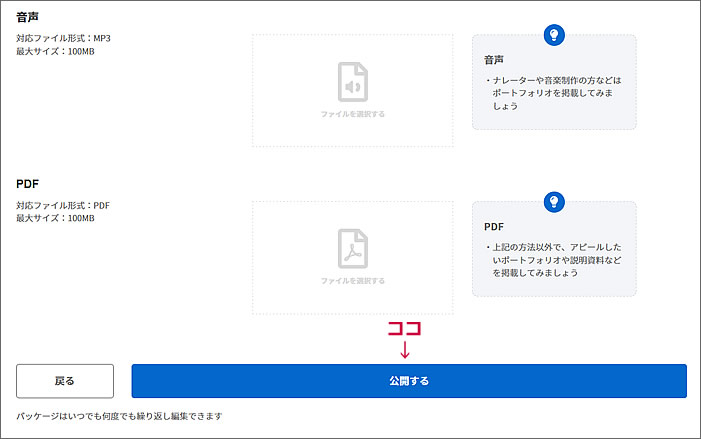
これで、ランサーズのパッケージ出品における入力フォームでの入力や設定は完了です。
ご苦労様でした^^
最後に公開されたパッケージ出品の画面を見てチェックして、
誤字脱字などはないか、
表示部分でおかしいところはないかなどを確認します。
もし、修正箇所があれば、
[マイページ]→[出品管理]でページを移動して、
[受付中のパッケージ]ページにて修正したいパッケージをクリックして出品ページへ移動し、
[編集]ボタンをクリックすれば編集画面して編集できます。
では、これでパッケージが出品されましたので、
あとは依頼や問い合わせが来るのを待ちましょう^^
先輩ランサーさんがウェビナーなどで経験談を話されているのを聞くと、
パッケージ出品してから2・3ヶ月は何も反応がなかったという方もおられました。
ですので待つばかりではなく
できる仕事があれば自分から応募するなどして、
攻めと待ちの両態勢でというのが良いみたいです。
私も、まだパッケージ出品をやったばかりですので
いろいろと試してみて行きたいと思っているところです^^
ランサーズパッケージ出品をして間もない私ですが、
忘れないうちにと思ってパッケージ出品についてコンテンツにしてみました^^
お役に立てれば幸いです!



