
クラウドソーシングサービス・ランサーズで
パッケージ出品をする場合の入力フォームの各項目における記入方法や設定方法などについて解説しています。
今回は第3回目です。
第1回目の入力フォーム1ページ目のタイトル、サブタイトル、カテゴリ、検索キーワードの設定、
第2回目の2ページ目の料金表で入力設定するプラン(ベーシック/スタンダード/プレミアム)の入力の仕方と、同ページにある追加オプションの設定の仕方
そして、第3回目は、入力フォーム3ページ目の
「業務内容」の入力の仕方(文字装飾方法も含めて)と
同ページで設定できる「よくある質問(FAQ)」の設定の仕方について解説していきたいと思います。
ちなみにランサーズ登録は無料でできます
それでは、解説をしていきたいと思います。
まずは、パッケージ出品の入力フォームの3ページ目の画面キャプチャ画像がこちらになります。
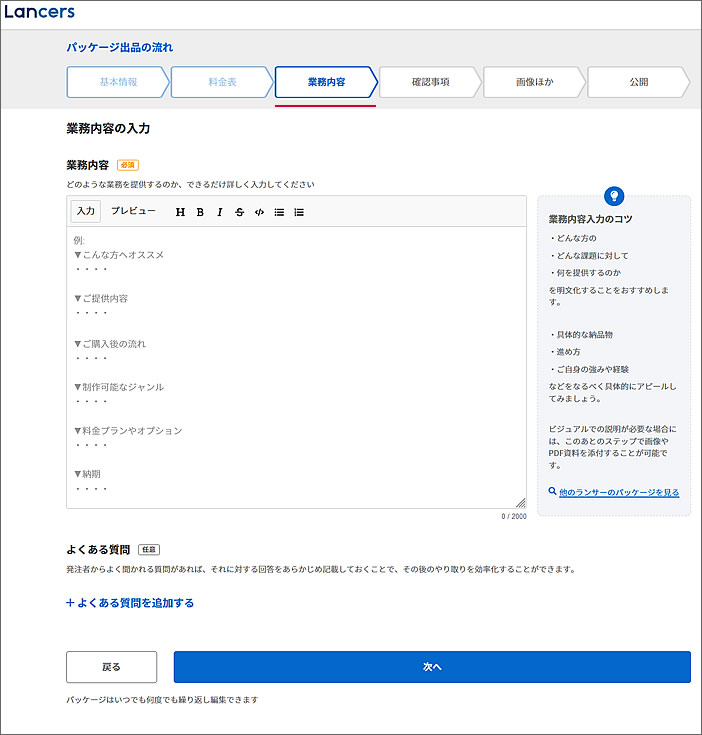
このように、
「業務内容」(必須)、
「よくある質問」(任意)
の順番で入力していきます。
それでは、「業務内容」から入力していきましょう。
「業務内容」の入力方法
↓私が仮に文章を入力してみた画像がこちらになります。
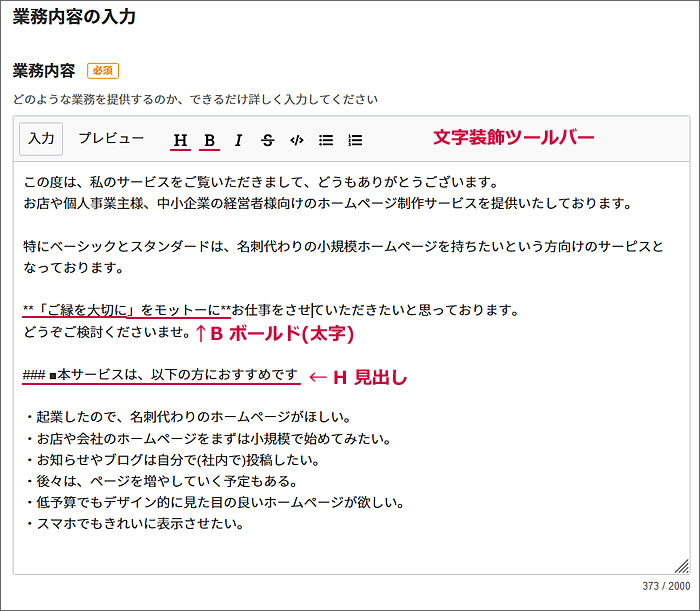
最大で2000文字の入力が可能です。
ブログなどの入力画面のように、
上部に文字装飾のツールバーがあります。
文字装飾ツールバー左には
[入力]と[プレビュー]ボタンがあり、
[入力]と[プレビュー]を切り替えることで、
プレビューで確認しながら入力していけます。
文字装飾ボタンですが、
左側から説明していきます。
H → 見出し
B → 太字(ボールド)
I → 斜体(イタリック)
S- → 打消し
</> → マーカー
・- → リスト
1- → 番号付きリスト
私は業種案内の入力の文字装飾では
H(見出し)とB(太字)だけ使っていて他は使っていないのですが、
実際にH(見出し)とB(太字)を使ってみた例が画像でご覧いただけます。
入力画面でH(見出し)を指定すると、
文頭に###が表示されます。
B(太字)を指定すると
指定範囲が**と**で囲まれます。
私の入力例で言いますと、
**「ご縁を大切に」をモットーに**となります。
文字装飾につきましては、
実際にやってみるとそれほど難しくありませんし、
プレビューを確認しながらできますので、
気軽にどんどんやってみるといいです。
「業務内容」の内容は先輩ランサーさんを参考にする
「業務内容」の内容を自分で一から考えるのは難しいですので、
同業の先輩ランサーが書かれている「業務内容」を参考にするといいです。
実際、私は、先輩ランサーさんのパッケージ出品ページを10個ほどピックアップして、
この人のここの部分を取り入れよう、
この部分はこの人のを、
そしてここはこういう言い回しに変えよう、
という感じで自分の「業務内容」の内容を考えていきました。
後で何度でも編集可能ですので、
まずは「業務内容」を作ってみて、
こういうふうに変えた方が良いかもと思ったら
その時に変更すればいいと思います。
以上、パッケージ出品の「業務内容」の記述内容や入力方法などについての解説でした
次に、「業務内容」の下に「よくある質問」という項目がありますので、
「よくある質問」の設定について解説したいと思います。
「よくある質問」の設定と入力方法
「よくある質問」の設定は任意です。
特になければ設定しなくても問題ありません。
ですが、こういう質問の問い合わせが来そうだと推測できることについては、
あらかじめ「よくある質問」に書いておくことで、
都度の問い合わせに応じる時間と手間を省くことができるというメリットがあると思います。
また、上記の「業務内容」の最大2000文字入力では案外と書ききれなかったりします。私がそうでした^^:
そういう時に「業務内容」に書こうとしていた内容の一部を
「よくある質問」に移動できる部分は移動することで、
2000文字に収めることができましたので、
そういう使い方もありかと思います。
↓「よくある質問」の入力画面です

[+よくある質問を追加する]をクリックすると、
入力フォーム部分が開きます。
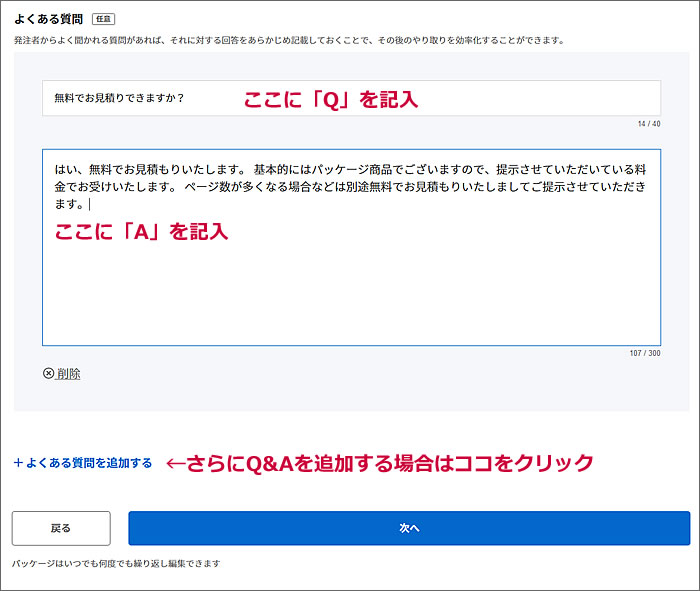
「Q」にあたる質問を40文字以内で入力します。
「A」にあたる回答部分を300文字以内で入力します。
さらに、Q&Aを追加したい場合は、
[+よくある質問を追加する]をクリックして追加していきます。
以上、ランサーズのパッケージ出品における入力フォーム3ページ目の業務内容の記載項目である、「業務内容」、そして「よくある質問」の設定方法などについて解説してみました。
このページの入力が終わりましたら[次へ]をクリックします。
次のページでは「確認事項」を入力していきます。
「確認事項」の入力についての解説は次回の投稿で~^^



