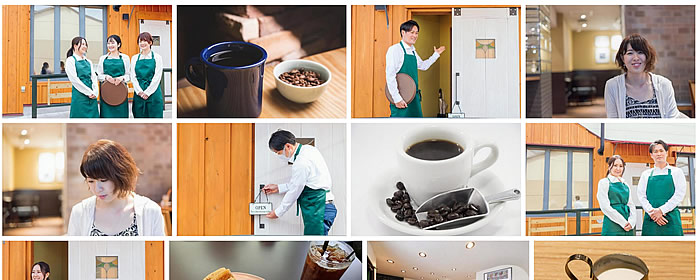
仕事でウェブ制作をしている方、
アフィリエイトサイトの制作でウェブ制作をしている方、
趣味の情報発信などでウェブサイトを運営していたりブログサービスを利用されている方、
いずれにしましても、ウェブ制作やブログ投稿時に
写真やイラストを使うことって多いですよね。
コンテンツがいかに良くても、
使用している写真やイラストの質が良くなければ、
どうしても読者の方の印象や評価が低くなりがちです。
ですから、質の高い写真やイラストを提供してくれるウェブサイトがあればな、
と思っている方は多いですよね。
私もそうでした。
そして、ここのウェブサイトの写真やイラストが良いよと
耳にしたり目にすれば、使ってみてもいました。
そして、結局ここが良い、と思って使い続けるようになったのが、
今回ご紹介する写真AC・イラストACです。
どちらも無料会員登録すれば無料でダウンロードできます。
とりあえず、まずは簡単にご紹介しますが、
写真ACの写真素材はS・M・Lサイズから選んでダウンロードできます。
S:640×427px
M:1920×1280px
L:6566×4377px
私はほぼMサイズ(1920×1280px)でのダウンロードです。
1920×1280pxあれば、例えば、
トップページのスライドショー用の写真素材としても
遜色ないクオリティーで使用することができます。
こちらの私のウェブサイトのスライドショーで
写真ACの写真素材を使っています。
「青空おにぎり」→
「コーヒー豆販売の蔵珈琲」→
イラストACの方の提供データファイルは
JPG/PNG/AI(イラストレーターデータ)またはEPSデータ
で提供されています。
PNGは透過データで提供されているものが多いですし、
アドビのイラストレーターで読み込んで手を加える方はAIデータでダウンロードできます。
では、ここからは、無料登録からダウンロードまでの一連の流れを、
ウェブサイト画面のキャプチャ画像を交えながらご紹介していきたいと思います。
写真AC・イラストACの無料会員登録方法
写真ACでもイラストACでも、
どちらからでも無料会員登録はできますし、
一つの会員アカウントで写真AC・イラストACをはじめ
ACワークスで提供している「○○AC」のサービスを利用することができます。
では、会員登録してみましょう。
ここではイラストACを例に進めてまいります。
イラストACのトップページ右上の
[無料登録]をクリックします。
(写真ACでも同じです)
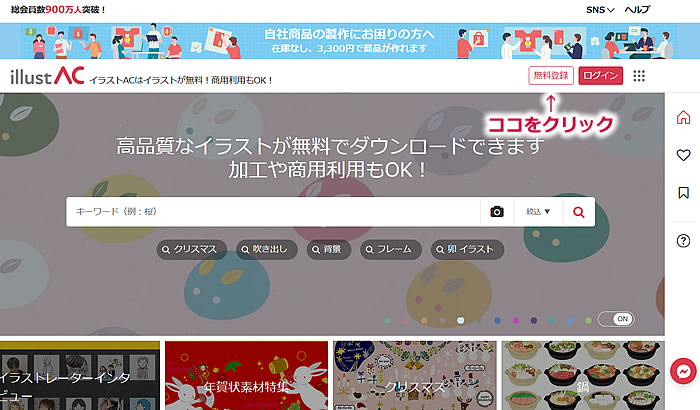
すると「無料アカウント作成」ページが表示されます。
メールアドレスで登録してもいいですし、
Googleなどのアカウントでも登録できます。
(Google/Twitter/Facebook/Amazonのアカウントで登録できます)

アカウントができましたら、
さっそくダウンロードしてみましょう。
写真AC・イラストACのダウンロード方法
写真ACでもイラストACでも、
ダウンロードの仕方は同じですので、
ここでは写真ACを例にダウンロード方法をご紹介していきたいと思います。
写真ACにアクセスしてログインします。
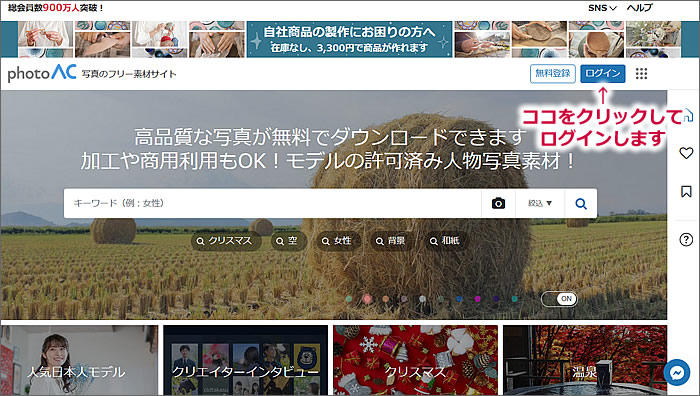
ログインしたら探したい写真を検索します。
ここでは「コーヒーショップ」と入力して検索してみました。
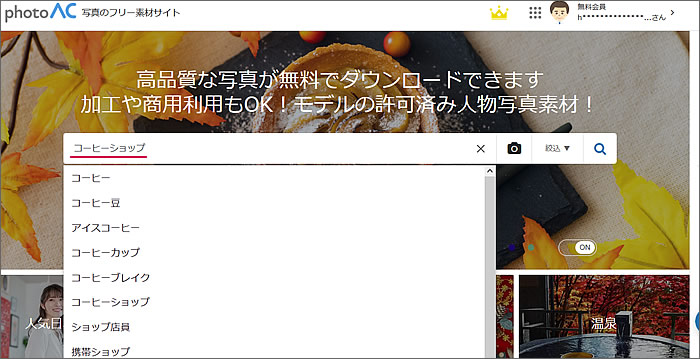
↓コーヒーショップで検索して出てきた写真です
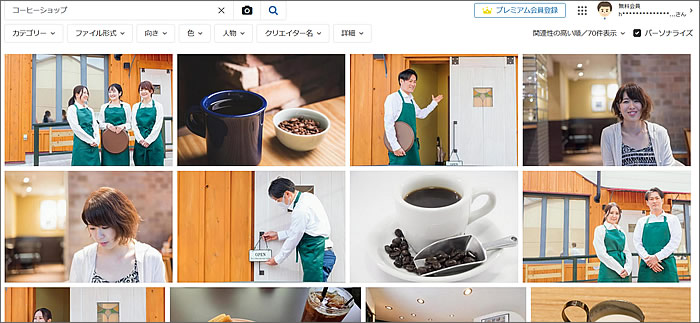
左上の写真をダウンロードしてみます。
カーソルを乗せると写真の情報が表示されます。
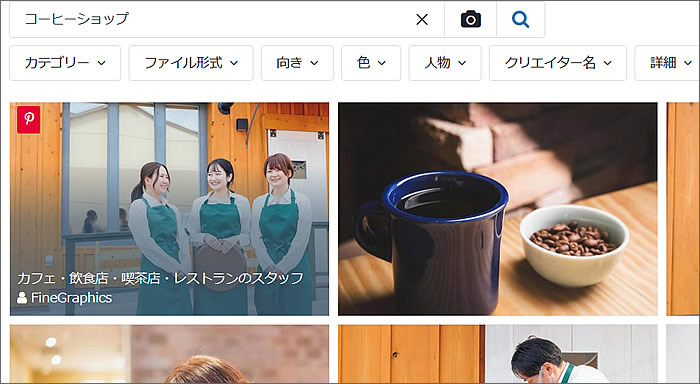
写真をクリックすると
ダウンロードページが表示されます。
ダウンロードできる写真サイズが
S・M・Lで表示されています。
ダウンロードしたい写真サイズの指定は後です。
この写真でよければ[ダウンロード]ボタンをクリックします。

[ダウンロード]ボタンをクリックすると、
ダウンロード前に見なければならない15秒の広告が表示されます。
広告ではなく単に15秒のカウントダウン画面がでる場合もあります。
(有料会員になると15秒待たなくダウンロードできます)
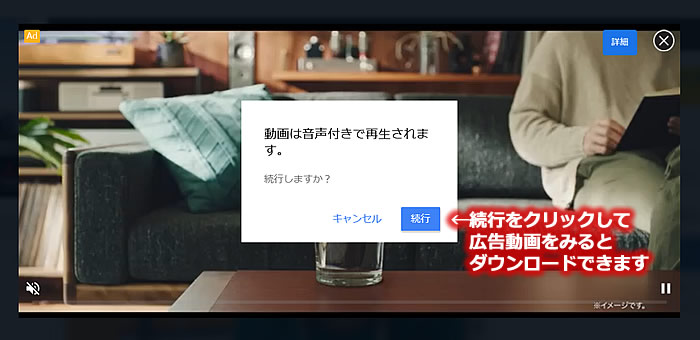
15秒間の広告が終わるとダウンロードできます。
ダウンロードしたい写真のサイズを選択します。
ここではMサイズを選択してみました。
選択したら[ダウンロード]ボタンをクリックします。
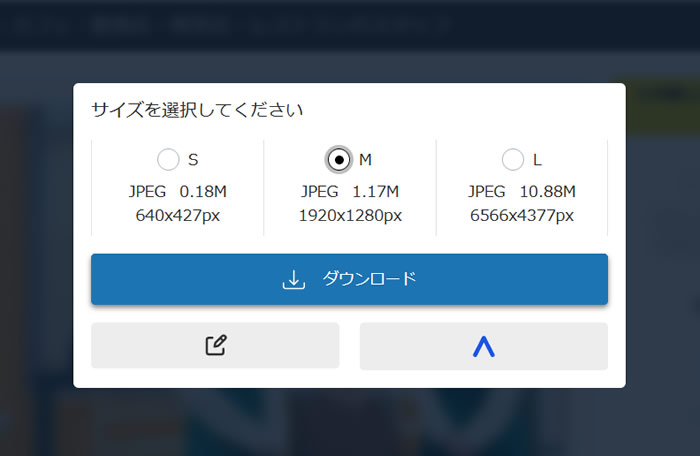
ダウンロードされました。
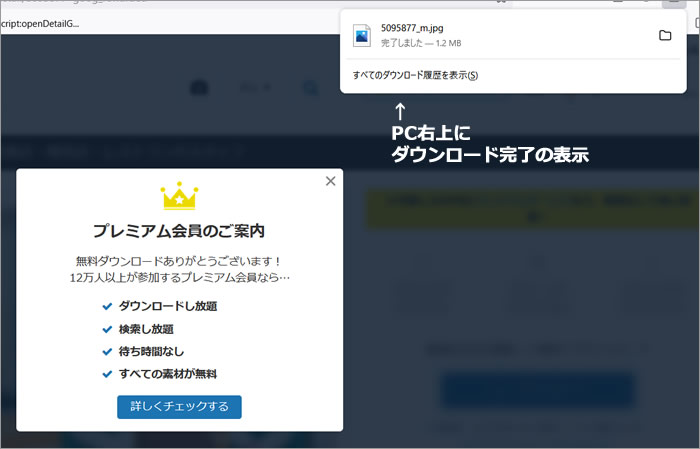
ちなみに、イラストACでの
ダウンロード形式選択画面はこうなっています。
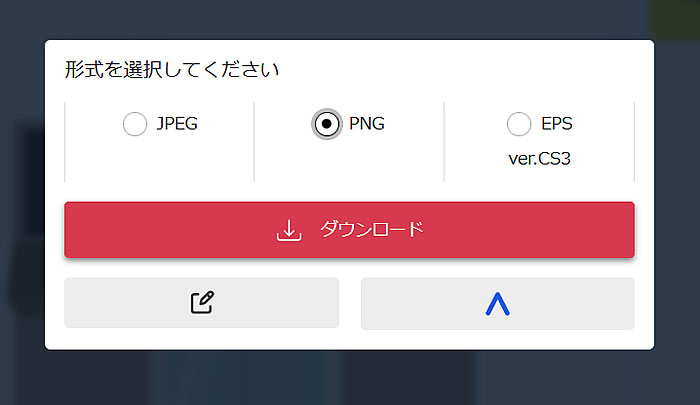
ACアカウントで使えるサービス
写真AC、イラストACのどちらでアカウントを作っても
ACワークスで提供している他のサービスもそのアカウントで利用できます。
- 写真AC
- イラストAC
- シルエットAC
- 動画AC(無料動画素材)
- フリービーAC(フリー素材)
- デザインAC(無料デザインソフト)
- ACデータ(無料オンラインストレージ)
- 明細AC(無料帳票作成ツール/見積書や請求書など)
- 年賀状AC(無料年賀状素材)
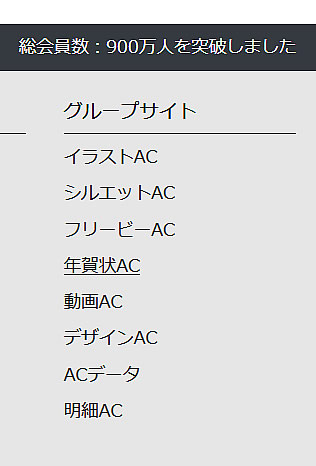

無料会員では制限がある
写真ACもイラストACも無料で使える便利なサイトなのですが、
無料会員では以下の制限があります。
・ダウンロードが始まる前に待ち時間がある(概ね15秒の広告表示とか)
・1日に検索できる回数は5回まで
・1日にダウンロードできる画像は9点まで
ちなみに、日付が変われば、
検索回数もダウンロード数もリセットされます。
ACのFAQから転載
[Q] 1日のダウンロード回数制限・検索制限はいつリセットされますか?
[A] ダウンロード枚数制限・検索制限は日付が変わるとリセットされます。
0時超えるとまたダウンロードできるようになります。
うまく情報が反映されない場合は、お手数ですが一度ログアウトして、再度ログインしてダウンロードをお試しください。
こういう制限なくダウンロードしたい場合は
プレミアム会員(有料会員)になるといいです。
(私はプレミアム会員です)
1ヶ月で退会もできますので
使いたいときに1ヶ月だけプレミアム会員になる、
という使い方もあります。
例えば、今の時期なら、
これから年賀状を作りたいので
年賀状のテンプレートや素材を
制限なく使ってみたいとし言う方は、
「年賀状AC」→もありますから
1ヶ月間だけ会員になってみるというのもいいかもです。
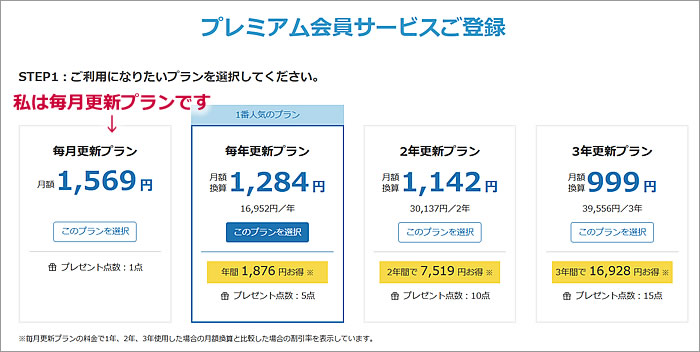
以上、私が利用している
高画質の写真素材・イラスト素材の
無料提供ウェブサイト写真ACとイラストACについての
無料会員登録方法や素材ダウンロード方法についての
解説およびご紹介でした。
それでは、最後までお読みいただきまして
どうもありがとうございました!


